Unternehmenslösung: Sicherheitsheader hinzufügen und einrichten
6 Min. Lesezeit
Sicherheitsheader sind eine Reihe von Anweisungen oder Regeln, die für deine Website oder deinen Web-Server konfiguriert sind und die Websites vor Cyberangriffen schützen, sensible Daten sichern und das Vertrauen der Website-Besucher fördern.
Mit Wix Studio für Enterprise kannst du die benutzerdefinierten Sicherheitsheader deiner Organisation für jede Website hinzufügen und konfigurieren. Du kannst auch Sicherheitsrichtlinien für Kopfzeilen auf Websites duplizieren, um die Sicherung der Online-Daten deiner Organisation zu beschleunigen.
Wichtig:
Sicherheitsheader funktionieren auf einer einzelnen Website, aber nicht für ein ganzes Konto. Du kannst die relevanten Sicherheitsheader für jede Website der Organisation auswählen.
In diesem Artikel erfährst du mehr über folgende Themen:
Benutzerdefinierte Sicherheitsheadertypen
Die folgenden Sicherheitsheader sind derzeit in Wix Studio für Enterprise verfügbar:
Permissions-Policy
X-Frame-Optionen
Referrer-Policy
Strict-Transport-Security (HSTS)
Content-Security-Policy (CSP)
Sicherheitsheader hinzufügen und konfigurieren
Füge die entsprechenden benutzerdefinierten Sicherheitsheader für die Websites deiner Organisation hinzu und konfiguriere sie, um dich vor Online-Angriffen zu schützen. Füge die einzelnen Sicherheitsheader hinzu und konfiguriere sie, bevor du sie speicherst und auf deiner Website testest. Nach einem erfolgreichen Test kannst du deine benutzerdefinierten Sicherheitsheader aktivieren.
Wichtig:
Klicke oben erst dann auf Speichern, wenn du mit der Konfiguration aller relevanten Sicherheitsheader fertig bist. Ansonsten musst du wieder bei null anfangen.
Um Sicherheitsheader zu einer Website hinzuzufügen:
- Öffne den Bereich Sicherheitsheader in deiner Enterprise-Verwaltung.
- Klicke oben rechts auf + Kopfzeile hinzufügen.
- Klicke auf die entsprechende Website.
- Klicke auf Auswählen.
- Aktiviere das Kontrollkästchen neben den Sicherheitskopfzeilen, die du hinzufügen und konfigurieren möchtest.
- Konfiguriere die entsprechenden Sicherheitsheader entsprechend deinen Anforderungen. Folge dazu den nachstehenden Anweisungen:
Permissions-Policy
X-Frame-Optionen
Referrer-Policy
Strict-Transport-Security (HSTS)
Content-Security-Policy (CSP)
Sicherheitsheader deaktivieren
Du kannst einen Sicherheitsheader auf einer Website vorübergehend deaktivieren, wenn deine Organisation Änderungen an einer Website vornimmt und du bestimmte Funktionen testen musst. Um den Schutz vor Cyber-Angriffen aufrechtzuerhalten, musst du den Sicherheitsheader anschließend unbedingt erneut aktivieren.
Um einen Sicherheitsheader zu deaktivieren:
- Öffne den Bereich Sicherheitsheader in deiner Enterprise-Verwaltung.
- Klicke neben dem Sicherheitsheader, den du auf einer Website deaktivieren möchtest, auf das Symbol für Weitere Aktionen
 .
. - Klicke auf Deaktivieren.
- Klicke zur Bestätigung erneut auf Deaktivieren.
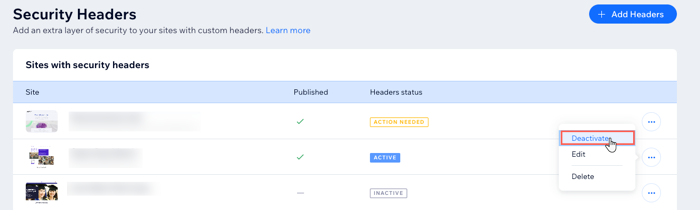
Sicherheitsheader löschen
Du kannst jederzeit alle Sicherheitsheader auf all deinen Websites löschen.
Wichtig:
Wenn du einen Sicherheitsheader löschst, kann diese Aktion nicht rückgängig gemacht werden. Du kannst stattdessen einen Sicherheitsheader deaktivieren, wenn du möchtest.
Um eine Sicherheitsheader von einer Website zu entfernen:
- Öffne den Bereich Sicherheitsheader in deiner Enterprise-Verwaltung.
- Klicke neben dem Sicherheitsheader, den du von einer Website entfernen möchtest, auf das Symbol für Weitere Aktionen
 .
. - Klicke auf Löschen.
- Klicke zur Bestätigung auf Sicherheitsheader löschen.
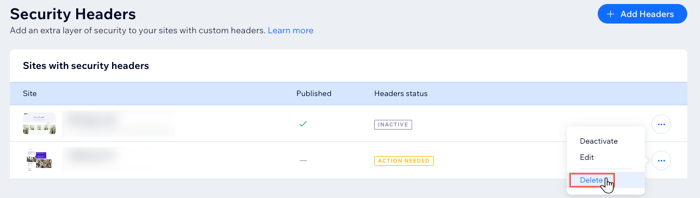
Zugriff zur Verwaltung von Sicherheitsheadern gewähren
Standardmäßig können nur ein Kontoinhaber und Miteigentümer Sicherheitsheader hinzufügen, einrichten und verwalten. Du kannst jedoch eine benutzerdefinierte Rolle für dein Konto erstellen, um zum Beispiel deinem Sicherheitsmanager Zugriff auf Sicherheitsheader zu gewähren.
Um Zugriff zur Verwaltung von Sicherheitsheadern zu gewähren:
- Öffne den Bereich Team in deiner Enterprise-Verwaltung.
- Klicke oben auf Weitere Aktionen.
- Klicke auf Rollen verwalten.
- Klicke auf + Neue Rolle erstellen.
- Gib den Rollentitel und die Beschreibung ein.
- Scrolle nach unten und klicke, um Websites zu erweitern.
- Aktiviere das Kontrollkästchen Ordner verwalten.
- Scrolle nach unten und klicke, um Enterprise-Dashboard zu erweitern.
- Aktiviere das Kontrollkästchen Sicherheitsheader verwalten.
- Klicke auf Speichern.
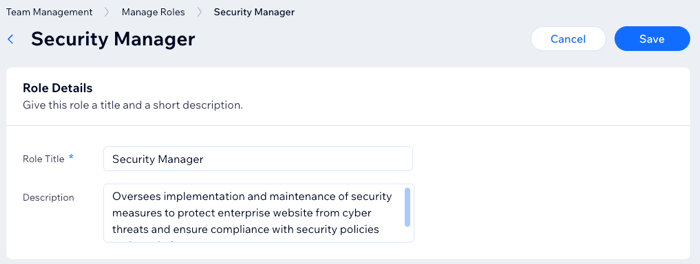
War das hilfreich?
|




